欢迎,来自IP地址为:216.73.216.157 的朋友
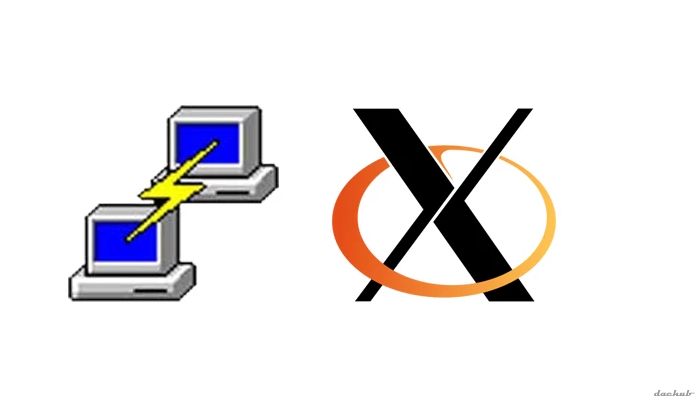
通常情况下,Linux 服务器是不安装图形化界面的,这不仅出于资源优化的考虑,同时还提升了系统的安全性。但是有一些应用程序在安装时使用图形化界面,最典型的例子就是 Oracle,不采用图形化安装,其复杂程度直线上升。其实这个问题很好解决,对于 Xserver 运行机理有所了解的话,很容易就可以想到使用 X 服务器来显示 Linux 系统的图形界面,达到本机不安装图形环境而一样可以显示图形化界面的效果。
本文将介绍如何使用 PuTTY 和 Xming 通过 SSH 协议显示 X11 图形界面。其中 PuTTY 是 SSH 客户端,而 Xming 则是 Windows 平台的 X 服务器。
Linux 系统安装软件包
在 Linux 系统安装 X11 转发的必要软件包:
# yum install -y xauth # yum install -y xclock
其中”xauth”用于 X11 转发认证,而”xclock”是一个十分简单的 GUI 程序,用于验证 X11 转发是否成功。
配置 Xming
首先启动”xlaunch”工具,默认安装位置为”C:\Program Files (x86)\Xming\XLaunch.exe”,会见到如下配置选择界面:
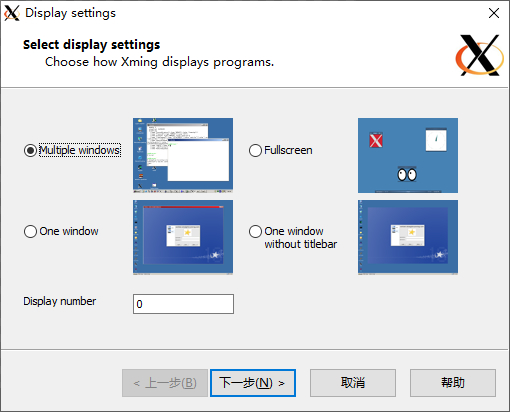
此为选择显示模式,保持默认多窗口模式就好,点击”下一步(N)>”继续:
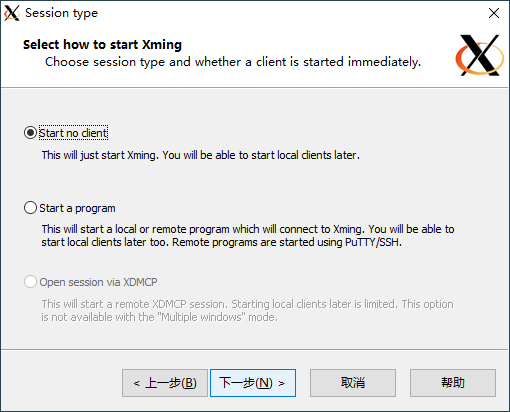
保持默认仅作为 X 服务器启动,点击”下一步(N)>”继续:
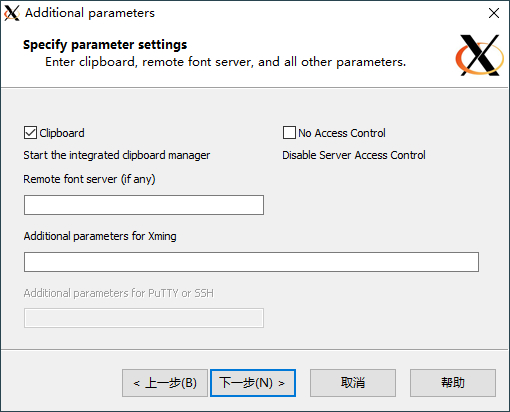
设置其它启动选项,保持默认即可,点击”下一步(N)>”继续:
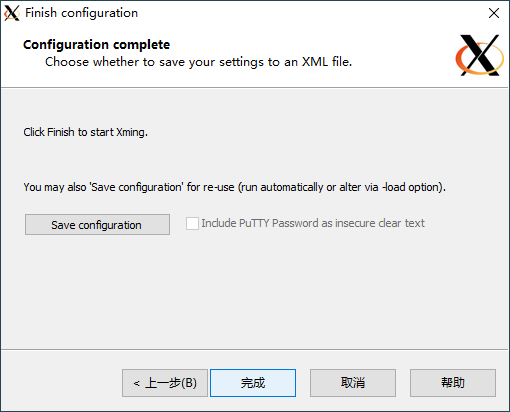
最后,点击”完成”启动 Xming。可以在系统任务栏看到 Xming 的图标,表示 Xming 服务器已经启动。
配置 PuTTY
PuTTY 的配置相对简单,在新建 SSH 会话时选中”Connection->SSH->X11″,勾选”Enable X11 forwarding”,并在”X display location”中输入”localhost:0.0″,表示转发到本机,因为本机已经启动了 Xming 服务器:
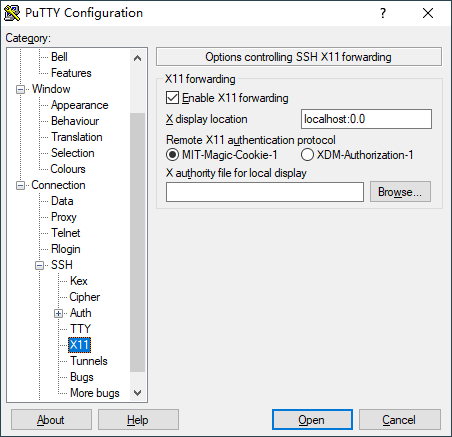
之后,通过 PuTTY 登录到 Linux 主机,通过”xclock”命令验证 PuTTY 和 Xming 是否工具正常,不出意外的话,Xming 会弹窗显示一个 GUI 界面时钟,此时,就表示 Xming 和 PuTTY 配置 X11 转发已经成功。
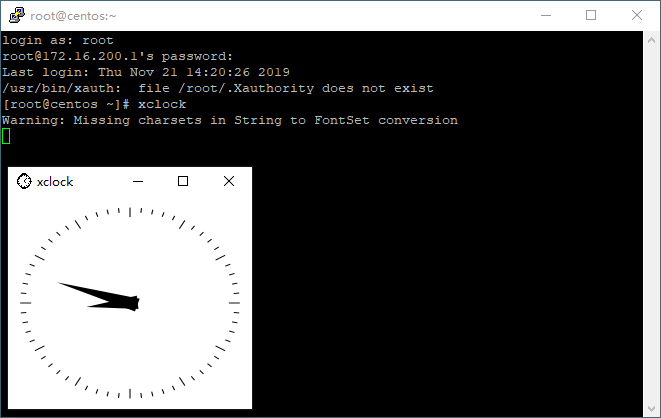
以后,最小化安装的 Linux 系统也可以愉快的使用图形界面了,是不是很方便呢。
